The projectors are great. Whether it’s binging on your favorite Netflix series, watching the super bowl, or making that killer presentation, they take viewing experiences to the next level. However, when blurriness comes into play, things start changing from that very moment. That’s why you’re here, and I’m here to help you to improve your projector’s image quality.

In contrast to when you first got your projector, the images projected may now seem blurry and lack that initial level of crispness. If, like me, you’ve faced such a problem or you are currently facing it, you know how frustrating it is.
Blurry images take the fun out of the mix. Although easy to overlook the first time, they begin to steal the viewers’ attention if they remain for a prolonged time. Soon enough, everyone is completely distracted by the blurry image and irritated by it.
Several factors contribute to why projectors project blurry images. However, this article isn’t focused on the “why” but on the solution. Stay tuned to the end as I highlight eight steps for fixing blurry images from projectors.
If a beginner?
Here are eight steps you could take to get ahead of the problem of blurry images from your projector. They are all “do it yourself” and require no special attention from a professional.
The 8 Steps: Proven steps for Fixing Projector’s blurry Images
Here are the steps you need to follow in order to fix your projector’s image.
1. Adjusting Focus of the Projector: The focus of your projector can be a real criminal.
Adjusting your projector’s focus is a fairly easy thing to do. It is usually the first thing to do when a projector’s image becomes blurry.
Start by locating the circular dial usually found around the projector’s lens. This dial moves in a clockwise circular motion in the direction of a better focus. This implies that you have to turn the dial to improve the crispiness of the images projected.
Slowly turn the focus dial until the projector looks like it’s in focus, then turn a little bit in the other direction, so it loses focus again. Then for the last time, turn it back in the right direction to achieve the perfect focus mark. Only stop when the projected images on the screen become sharp and clear.
Tip: My advice to a beginner
An alternative to manually setting focus on your projector is getting a projector with autofocus abilities. Automatic focusing projectors have two advantages over manual focusing projectors.
The first is a unique motor that rotates the lens elements and allows the projector to focus on its own. The second component is an ultrasonic rangefinder that measures the distance between the screen and the user. The two parts work together to adjust the focus of the projector.
2. Cleaning Projector’s Lens: Sometimes basics make a huge difference.
The key to using most devices is proper and routine maintenance, and the projector is no different. Over time the projector’s lens accumulates dust and smudges from fingerprint touches. This results in the projection of blurry images.
Simply cleaning the projector lens solves this problem. Most manufacturers include instructions on how to go about cleaning the projector’s lens, but as a rule of thumb, use only very soft clothing and turn off the projector before doing so.
Note: Using thick material may result in scratches on the lens, worsening the problem.
3. Cleaning the lens mirror: Another basic but very effective.
Like the projector’s lens, the projector’s lens mirrors, which are also important in producing the image, need regular cleaning. Dusty images, for one, are direct implications of dusty mirrors. To get these mirrors cleaned up, you need to access the interior part of your projector.
Good thing most manufacturers include detailed instructions on how to open up the projector. It’s pretty easy. All you need is a screwdriver and the projector’s manual.
How do you do it?
Use an air blower to carefully blow out the dust particles on the mirrors, then wipe them with a clean cloth. Avoid touching the mirrors, so you don’t leave fingerprint smudges on them.
4. Changing the Position of the Projector: Surroundings around the projector.
Have you ever heard of the term “throw distance” of a projector? Well, put simply, it is a crucial projector parameter that determines how far a projector should be from its screen to get optimum display quality.
Related: Projector’s Throw distance Guide
This information is usually included in the product information of the projector and should be factored in when trying to choose the best projector system for your space.
For instance, a projector with a short-throw would produce blurry images if placed far from its screen. To fix this, move the projector’s mount closer to the screen and make sure that the projector and projector screen face each other perfectly.
Related: Best Short-throw Projector
Another important thing to note in positioning your projector is always using your projector’s “sweet spot.” Many projectors offer zoom functions that allow you to modify the size of the image without having to move the projector.
You may also utilize the zoom option to project the same size image from various distances away from the screen. Generally, it is preferable to position the projector closer to the screen and reduce the zoom setting; however, your projector may differ.
5. Resolution and Sharpness: These two picture settings can bring you success.
A projector could display blurry images if its resolution and sharpness don’t match the images being displayed. To solve this, make sure the video or image signal output resolution is similar to your projector.
The same thing goes for the sharpness of the image. If these parameters are off, the projector might scale the image, making it lose its crispiness.
You can fine-tune the resolution and sharpness of your projector by navigating to its native settings. It’s pretty easy to do. More information can be found on the projector’s user manual.
6. Adjusting the Keystone Correction and Lens Shift Function: they’re crucial; never ignore them.
Keystone correction is a function that allows multimedia projectors that are not placed perpendicular to the horizontal centerline of the screen (too high or too low) to skew the output image, thereby making it rectangular.
Skewed images are projected when the projector system is not mounted properly. There’s a drawback of using the keystone function; The resolution will be reduced if you tilt the projector and apply digital keystone correction to make the image square instead of trapezoidal.
It is better to mount your projector system to be as flat and square to the screen as possible rather than using the keystone correction function to correct a skew.
At the same time, please do not use your projector’s lens-shift function, which allows you to set its off-center by shifting the image over to center it properly. The lens-shift function physically shifts the lens away from the projector’s light source, allowing light to pass through the lens’ edge.
Why?
Because most lenses’ sharpest optics are in the center, applying the lens-shift feature results in a less crisp image.
7. Adjusting Frame rates in computer Setting: FPS plays a significant role in projection.
The frame rate is an important parameter that describes how smoothly a video runs on your computer. The more frames you can fit into a second, the smoother the video. To this end, if you project this video with your projector, it’d appear laggy and blurry.
Make sure your computer has a good frame rate set to solve this. Anything below 30fps results in slow, choppy videos. Also, ensure that the frame rates of your computer and that of your projector match each other, so one isn’t slower or faster than the other.
8. Choosing the right Projection Screen: Don’t go crazy for the biggest.
When setting up your projector system, you need to pay good attention to the choice of the projector screen. It directly affects the quality of images projected. Go for a screen with a smooth, clear surface as a rule of thumb.
The size of the screen is another important factor to consider. Small screens ensure that the projected images are condensed in a small area, making the images projected to be crisp and clear.
On the other hand, the pixels get separated as they fill up the space on a big screen. This results in blur images projected.
Conclusion: How to make a projector clear?
I have experienced firsthand how frustrating a projector with blurry images can be. Trying to make sense of the images projected is pretty distracting too. Some of the major causes include; dirt on the projector’s lens, improper positioning of the projector system, wrong resolution and focus setting of the projector, etc.
Well, good thing you can solve these issues yourself without an expert. This article has been properly put together to serve as a handy guide to get ahead of this problem.
In the end, you get a clear, crisp image projected. So friends, grab your toolbox, put on your thinking hat, and get to it.
See you next time.
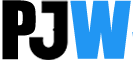

I have an old Vu-Lyte III projector
I have not used it in many years and Ive forgot how to adjust it I don’t have a Manuel and I can’t find one online to buy
I use the images to project onto canvas and I trace it so I can paint portraits
Do you know how I can adjust the projected Image? Or where I can buy an instruction manual? It turns on but not sure if I’m doing it right I put the picture inside on a rolling type screen but the picture only shows up as a very blurry square no image that I can make out I read your article I’m going to go clean it real good now but I do t know what else to do the light and blower comes on
I like your writing style truly loving this internet site.