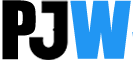Do you know your iPhone has the two easiest options, allowing you to connect your iPhone to the projector directly with a cable and wirelessly? If not, then you’re in the right place. If you’re an Android user, check how easily you can connect your Android phone to your projector with a few simple steps.
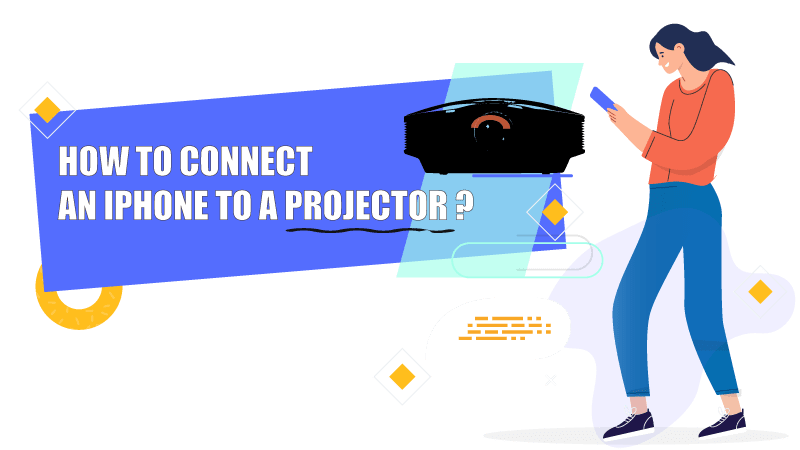
It’s quite common these days to share your favorite content and screen with partners, colleagues, and even family members on a bigger screen for better communication and productivity. However, most people are oblivious to the fact that they can do it using a projector and a phone. Since you’re reading the article ‘how to connect an iPhone to a projector,’ you’re not one of them; Though, you don’t know how to do it.
Yes, it requires nothing but your phone, be it iPhone or Android, and a projector. Once the connection is made between the devices, you’ll be ready to stream videos, files, and other important stuff on a giant screen from your iPhone.
Confused: TV v/s Projector
In 2024, I won’t let you even think of doing such things on a TV. First, your TV won’t give you that large screen; second, you’ll face portability issues; third, you’ll need a particular location for the setup. Therefore, it is highly recommended and advised by experts that you use a projector than a TV for screen sharing.
Hence,
In this article, I’ll walk you through some of the simplest steps in which you’ll be connecting your iPhone to a projector.
Confusions,
- Do I need a compatible projector with my iPhone?
- My iPhone has a lightning port. Is there any projector that comes with the same lightning port?
You don’t need any of the two; any traditional projector will work. However, you’ll need an adapter that lets you connect your iPhone to a projector, a lightning digital AV adapter. If you don’t like cables and adapters around you, you can do it wirelessly as well.
Therefore, let me share both options, wired and wireless.
The wired: How to connect an iPhone to a projector using a cable?
Being a traditional and easiest method, most people choose to make a wired connection than a wireless connection. It is done via HDMI cable, allowing connecting between your projector and your iPhone. However, as I mentioned above, iPhone doesn’t come with a standard video port; you’ll need an adapter for the job.
Before I take you to the steps, Let’s discuss different types of adapters available on the market.
There are many adapters, but I’ll talk and share with you only the popular ones—Lightning to VGA Adapter and Lightning Digital AV Adapter. Both work the same when it comes to hooking up an iPhone to a projector.
For VGA Adapter, you connect it to your iPhone (lightning port) and a VGA-enabled projector via the video cable. On the other hand, you have an HDMI cable for the digital AV adapter.
Before we move further, let me answer the most common question.
How to find a compatible adapter for my projector?
Checking the compatibility of an adapter or cable with your projector is very simple. First, you can check the available port on the projector. If it’s a 30-pinhole port on it, a VGA adapter will work. If it’s a thin trapezium-shaped port, any HDMI adapter will work.
Method 1: How to hook up your iPhone to your projector via hardwire?
There are two common standard types for a cable connection to your projector, HDMI and VGA.
1.1 The VGA cable connection: How to connect an iPhone to a projector via VGA?
Here are the three simplest steps. Also, pay attention to the notes to make a secure connection.
Step 1: A video cable & an Adapter
This step requires a standard VGA cable and an adapter. Once you find the compatible adapter and cable, you’re ready to jump on the second step.
Note: Since most projectors come with a standard cable, you’ll not need to buy it. However, in the case of an adapter, you’ll need to get it from the market as your projector doesn’t come with it. Moreover, recent iPhones, after November 2012, such as 5, 5s, 6, 7, Etc., support different adapters. Before November 2012, iPhones such as 4, 4s, Etc., support different adapters.
Step 2: Connection between the cable and the adapter
In this step, you’ll connect the cable and the adapter. One end of your VGA cable will be connected to the VGA port of the adapter.
Note: Make sure it is a tight connection, and all the cores are tight enough.
Step 3: Connection between the iPhone and the adapter
Now, you connect the adapter to the charging port of your iPhone using the other end of the adapter.
Note: If your file has audio, make sure you enable it by connecting your iPhone and the projector via the audio cable that goes from your projector to your phone’s headphone jack.
1.2 The Lightning Digital AV adapter: How to connect an iPhone to a projector?
Step 1: AV adapter and your iPhone
It’s your adapter’s connector that you connect to your phone. Moreover, it’s generally a 30-pin connector with a couple of ports with their labels.
Step 2: The connection
In this step, you connect the HDMI cable into the adapter’s HDMI port. There must be a label on the adapter indicating the HDMI port.
Step 3: HDMI cable to your projector
Now, you’ll need to connect the other end of the HDMI cable to the projector’s HDMI port.
Step 4: Your iPhone and your projector
It’s time to turn on both of the devices, your iPhone and projector. If the projector doesn’t select the active input source automatically, then select the input source on the projector manually.
Method 2: How to hook up your iPhone to your projector wirelessly?
Similar to a smart TV, you can connect your iPhone to your projector wirelessly. However, it may depend on the projector you have, as most projectors don’t support wireless connections.
As you know, HDMI is the standard connectivity option for a cable connection. Likewise, a wireless connection between your projector and phone requires Wi-Fi.
If your projector supports a wireless connection, you’ll need to follow these simple steps.
Step 1: Same Network
The very first thing is to check the network. Make sure your projector and your phone are on the same network. If it is not, check the user manual and then connect.
Step 2: Wi-Fi doc Settings
Once you’re on the same network, open the Wi-Fi doc application on your iPhone. You must be familiar with its icon, the Wi-Fi symbol. If you don’t have the app, you’re free to download it from the App store.
Step 3: Wi-Fi doc App
After launching the app, it’ll start scanning the nearby devices automatically for you. Select the projector and connect to it.
Step 4: Choose the file to display
After connecting to your projector, there must be a file manager showing you some files, such as pictures & videos, PDF, and other documents. Then, choose your desired file to display on the screen through the projector.
Conclusion
Now, you know how to connect your iPhone to your projector. Since I’ve shared the simplest ways possible, you won’t have any issues while connecting.
For better quality and reliability, I’d suggest you prefer a cable connection to a wireless connection.