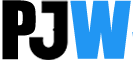Here is a step-by-step guide on how to connect a projector to a laptop for presentations or other purposes!
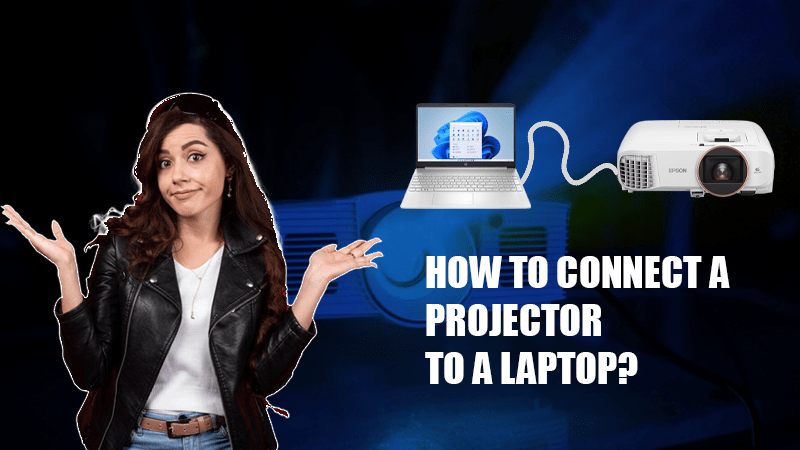
Laptops and projectors are great tools when you are setting up a room for a presentation. They allow you to put up a presentation anywhere, and most importantly, since both are lightweight, they are easy to carry.
In this article, I have explained to you step by step how to connect your laptop to the projector, irrespective of whether it is wired or wireless. So, without wasting much time, let me walk you through it.
The Wired Connection: How do you connect a laptop to the projector using Wires?
It is normal to get confused looking at so many wires when connecting the laptop to our projector. Especially if you are doing it for the first time. Most projectors come with a manual that explains in detail how to get it connected to your computer. But if you do not have the manual handy, don’t worry. Follow the steps below to connect the projector to your laptop.
Step 1: Switch off both the laptop and the projector
The first and most important step is to switch off both your laptop and projector. This will help you avoid accidents. Most projectors have a power button at the projector’s top front end or at the bottom. Press the power button to switch it off. As for the computer, you need to press and hold the power button of your laptop to ensure it is switched off.
Step 2: Connect the video cable
Next, you need to connect one end of the video cable to the laptop’s monitor and the other to the projector’s port. The best part about these cables is that both ends are the same, so it does not matter which end you connect.
Step 3: Make sure there is no loose connection
Once the wires are connected, check back to ensure the connections are tightly connected. Most of the time, just giving it a firm push works for you. But if any ends are a little loose, use pliers or a screwdriver to tighten the connections. A loose connection at either end can disrupt your viewing experience or shut down the projector abruptly in between a presentation, which is highly embarrassing.
Please remember that if the cable is an HDMI cable, it cannot be screwed like a VGA cable. In that case, giving both ends a gentle push should be sufficient.
Step 4: Connect the remote
For further convenience, many projectors come with a mouse for remote control. In that case, you need to connect one end of the cable to the mouse port of your laptop and the other end to the projector’s mouse port.
If your projector has an infrared remote, ensure the USB adapter is connected securely, and the devices are correctly lined up.
Step 5: Connect the audio cables
If you are using HDMI cables to connect your projector to the laptop, you don’t usually need audio cables separately. Because HDMI cables carry both audio and video. But if the projector is using any other cable, like a VGA cable, you need to connect the audio cables that come with your projector separately. Connect one end of the cable to the audio input port of your projector and the other end to the audio output port of your laptop. Once connected, push the cables with a gentle hand to ensure the connections are not weak.
The Wireless Connection: How do you connect a laptop to the projector wirelessly?
Connecting your laptop to a wireless projector is a little complicated, but I am sure you can easily do it by following the steps mentioned below.
Step 1: Turn off your devices
Turn off your wireless projector and computer before connecting the two.
Step 2: Connect the wireless transmitter device
The second step is connecting the wireless transmitter device to the laptop and/or the projector. If you don’t know how to do it, refer to the projector’s manual for instructions. Once connected correctly, this device will establish a connection between the projector and the laptop. Luckily, if your laptop and projector come with the facility to connect to each other out of the box, you can skip this step. And, if you’re unsure about this feature, you can read the document provided to you.
Step 3: Turn on the laptop & Install any software if necessary
The third step is to switch on the laptop and wait for it to boot up. Once the laptop is on, you need to install the software provided with your projector on the laptop. This is required only if the laptop does not connect to the projector out of the box. In case it does, you don’t need any drivers to be installed as the basic drivers come with OS (Operating system) will handle the job.
Step 4: Turn on the projector
The final step is turning on the projector. Generally, the laptop automatically recognizes the projector and your projector screen starts displaying. If you do not see anything on the projector screen, you need to reboot the laptop and then relaunch the software you have just installed.
Conclusion: So, How will you connect your projector to your laptop?
I hope you know how to connect your projector to your laptop by now. Once your projector starts displaying, you should not forget to run the complete presentation to ensure no audio or visual problems occur during the presentation.
Lastly, you should have enough battery backup for your projector and laptop. If you still have any questions, feel free to reach out to me.